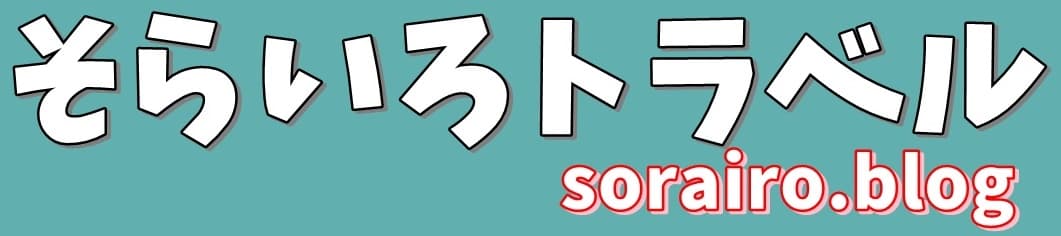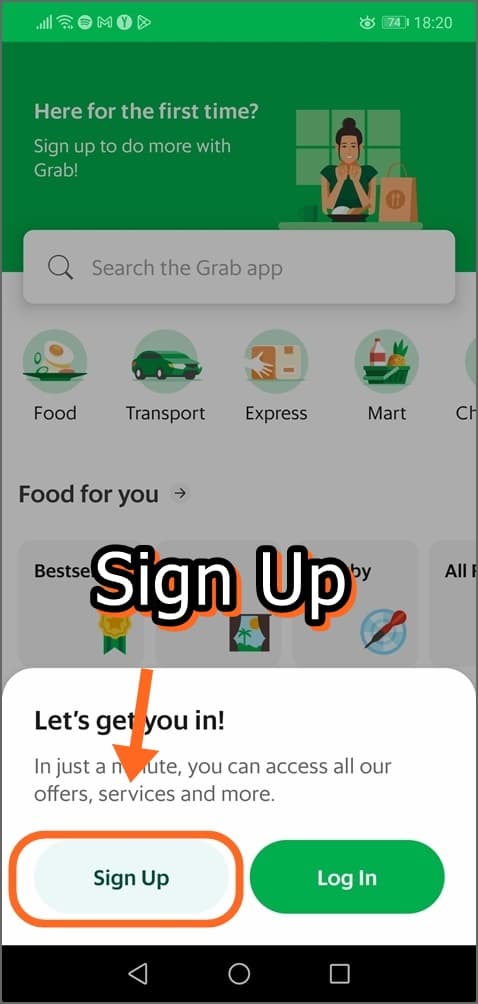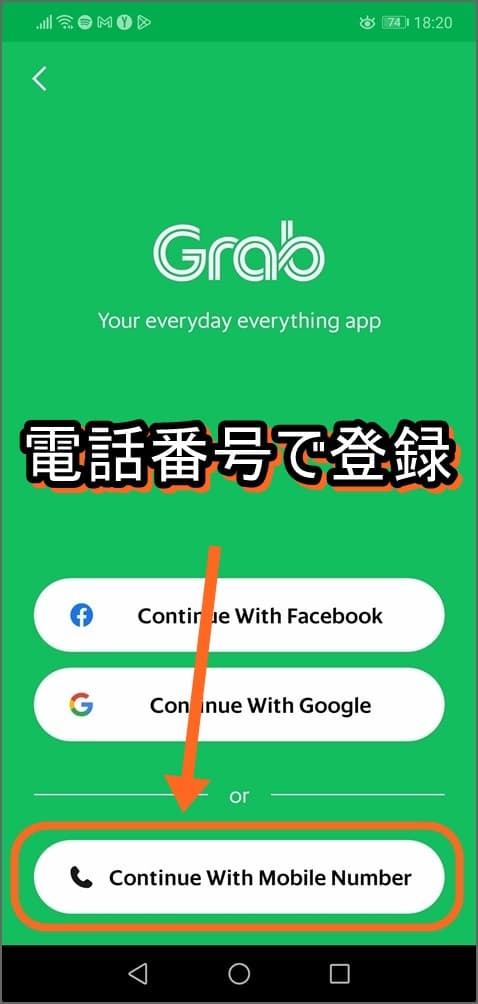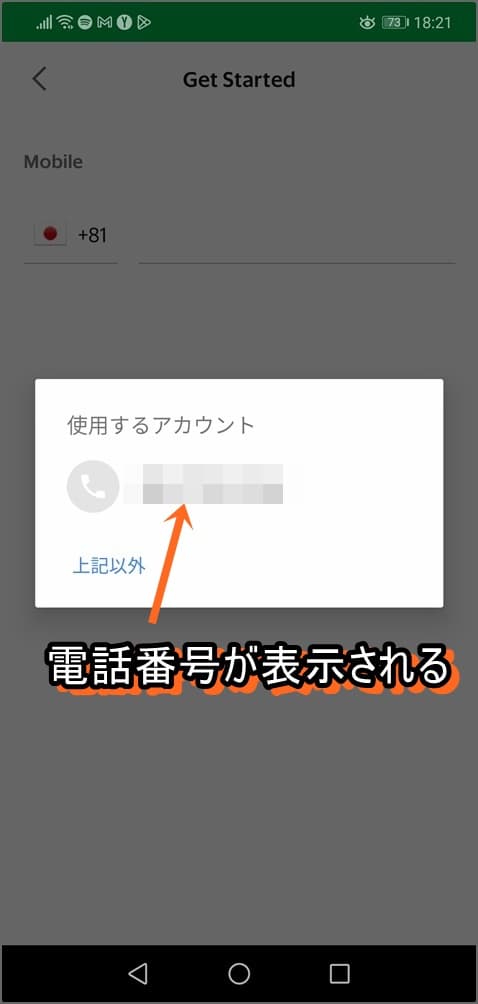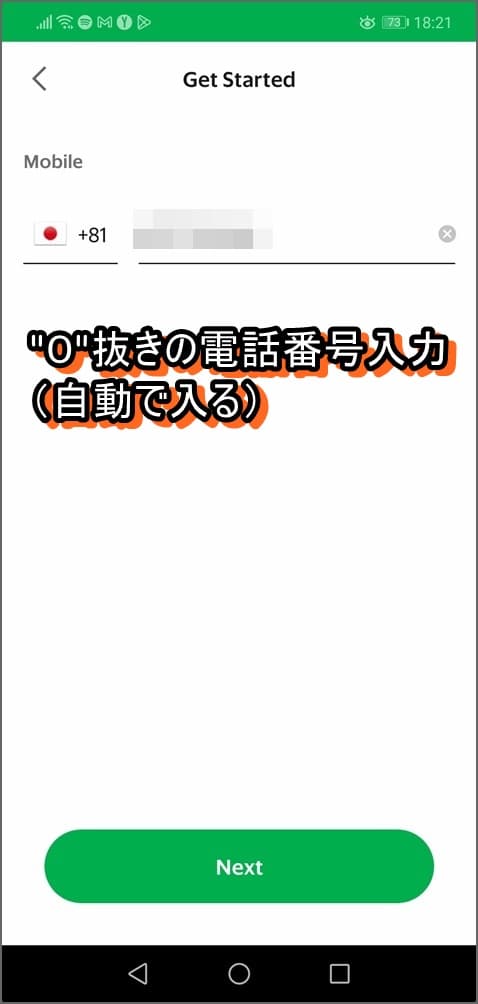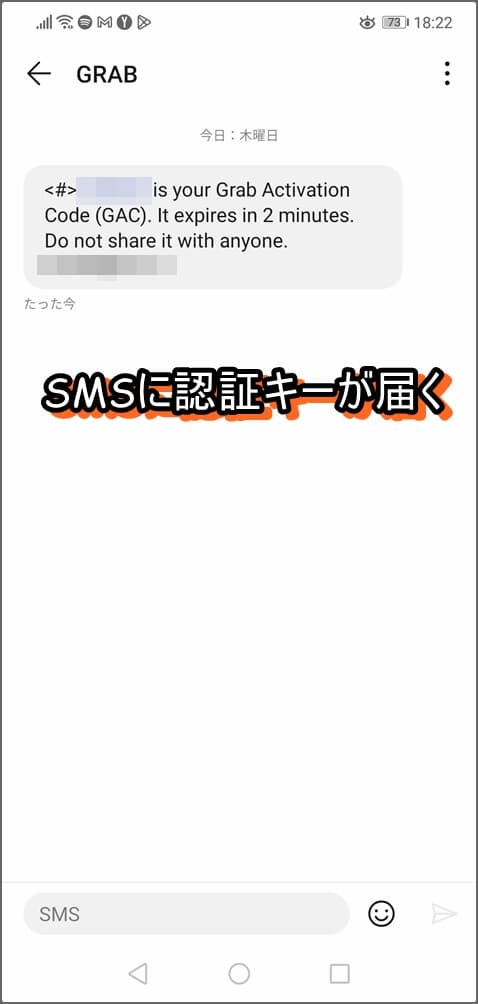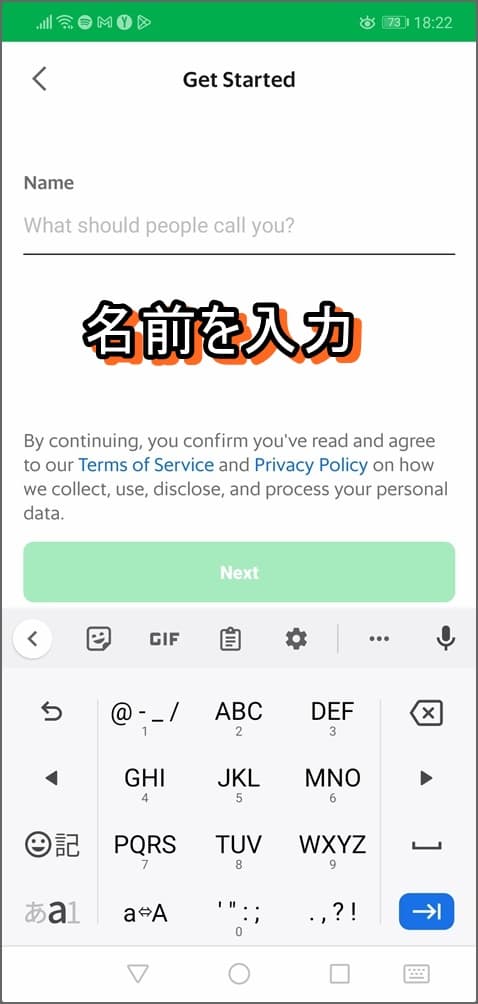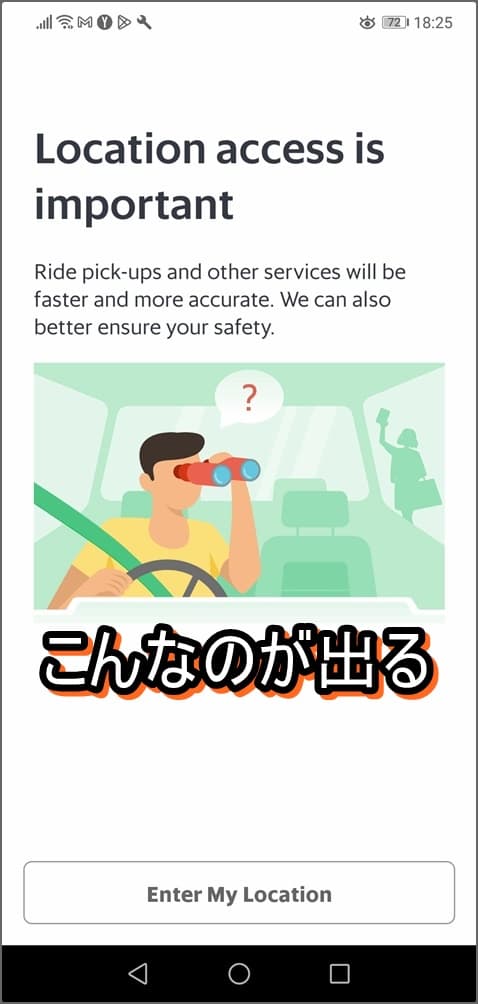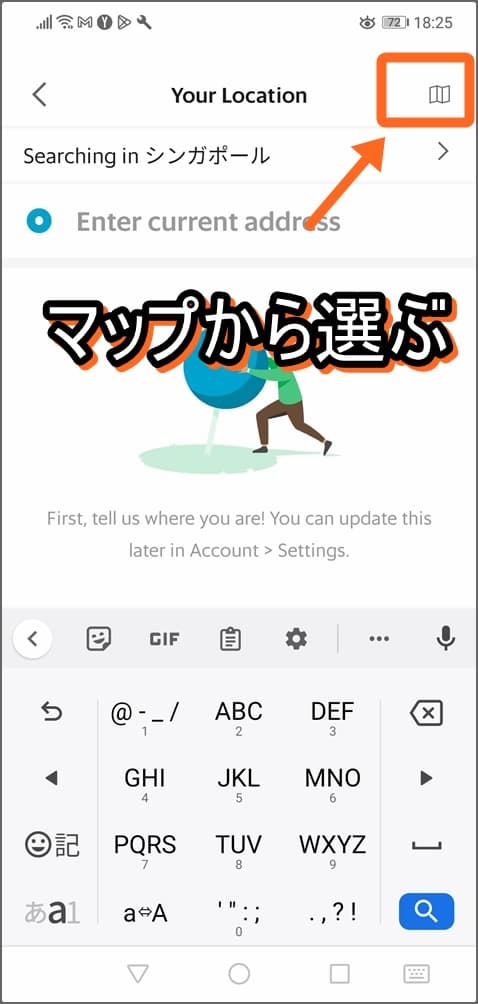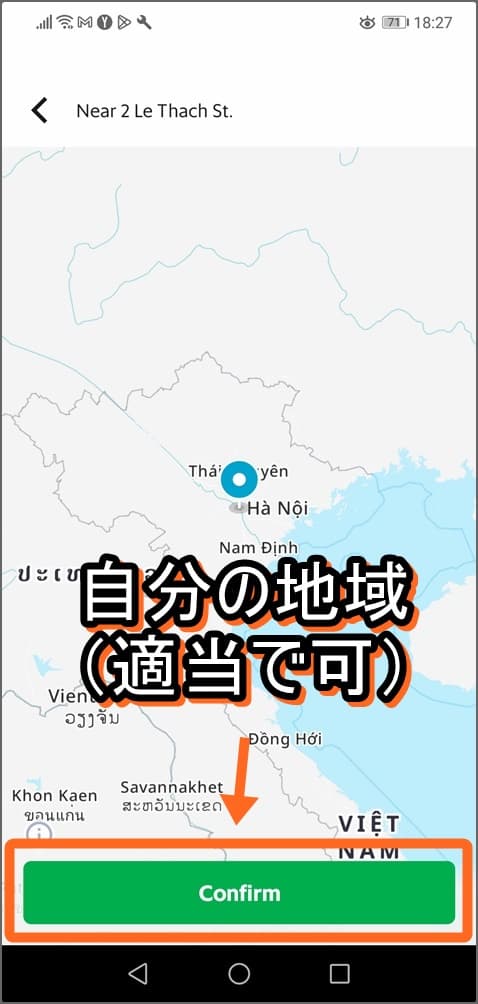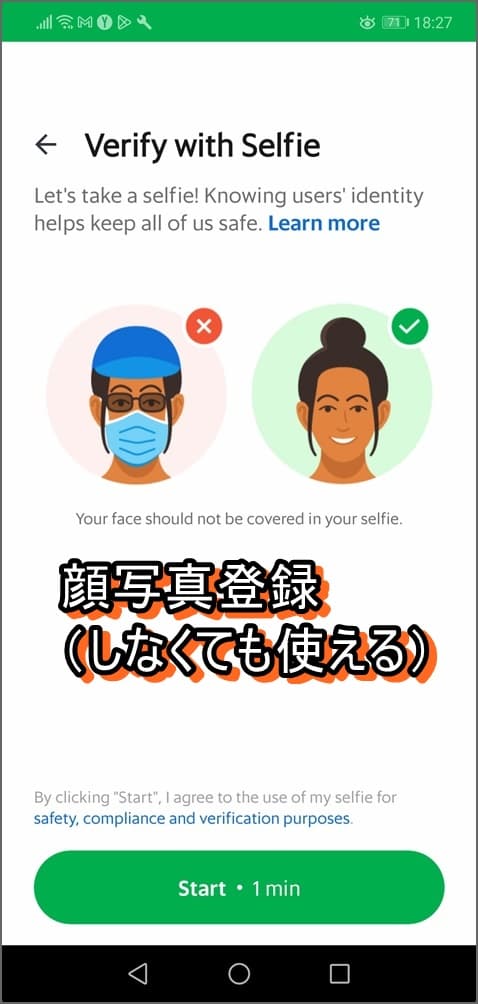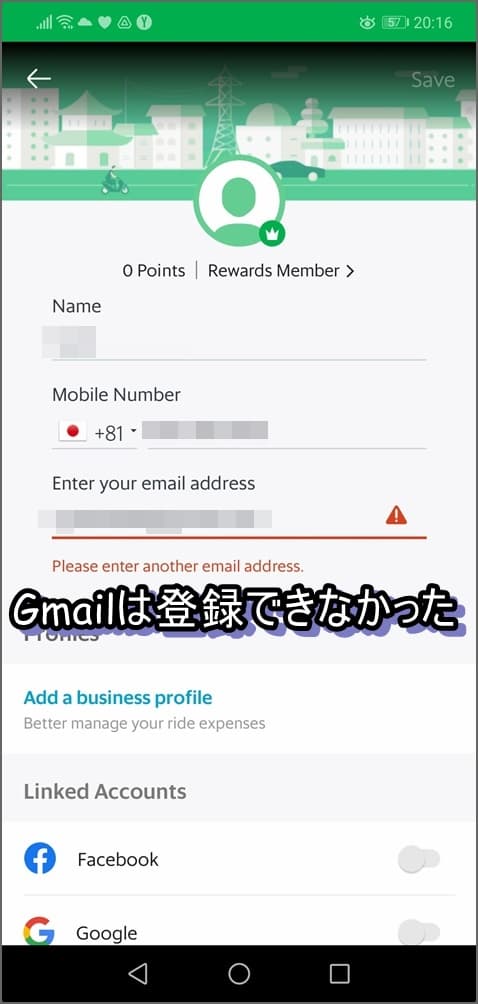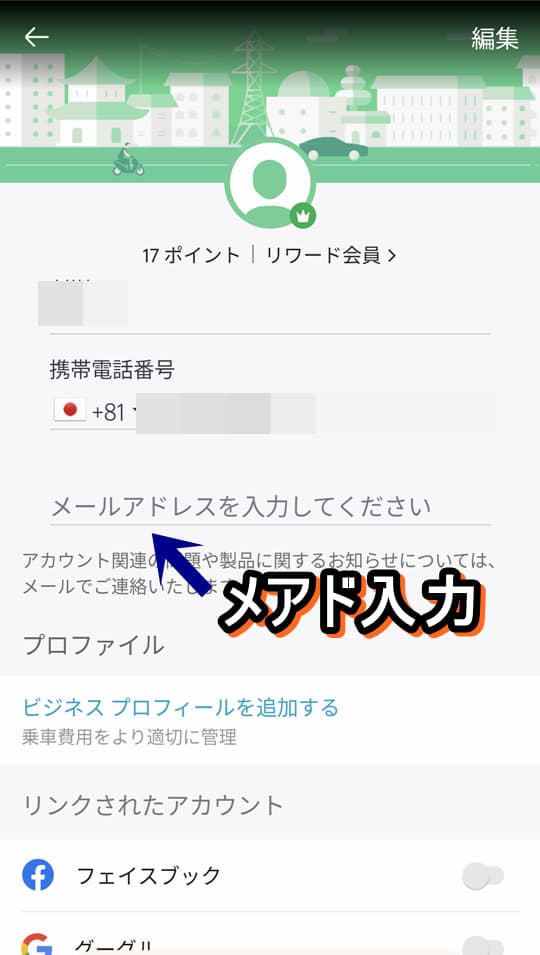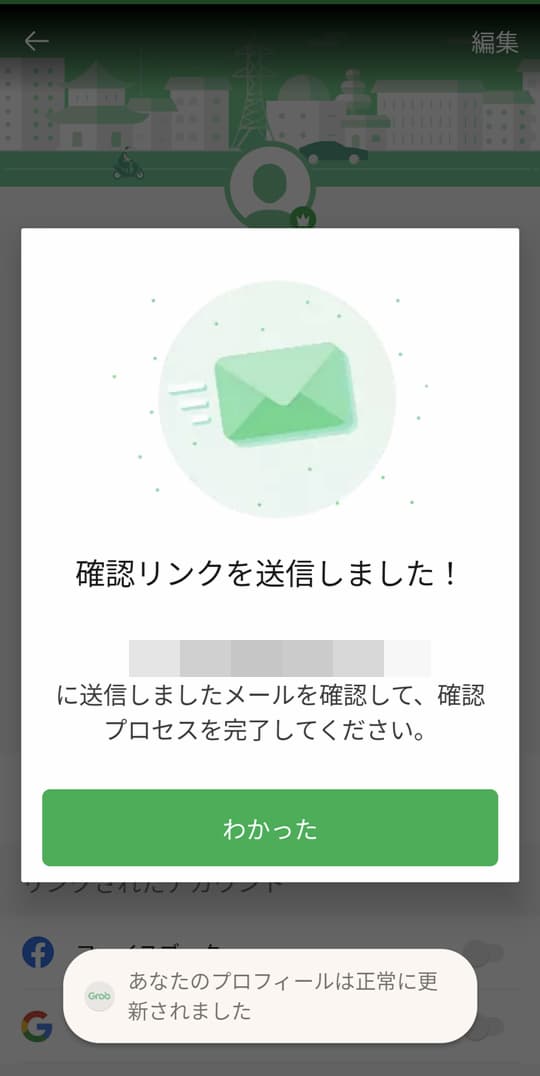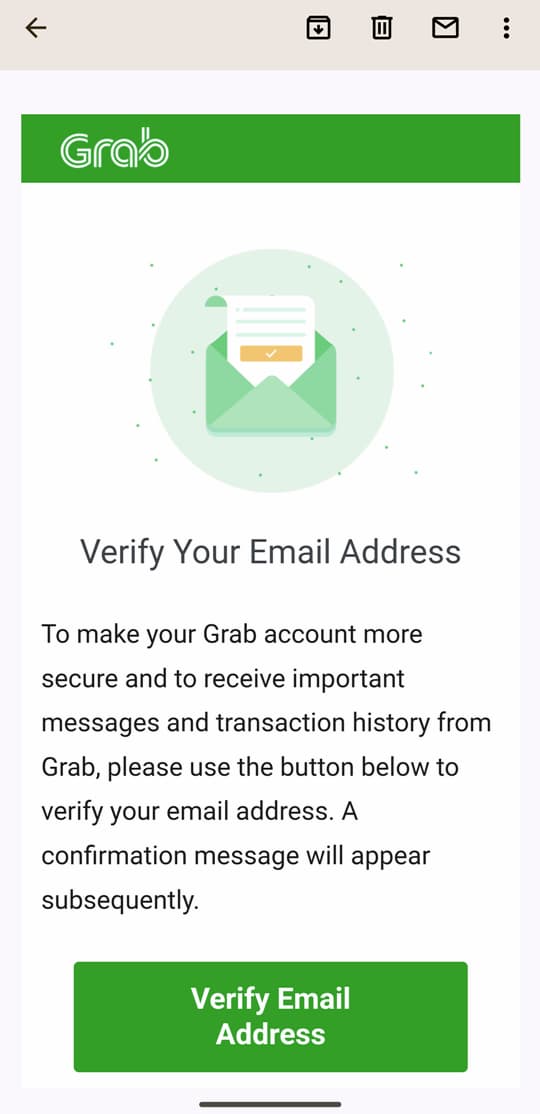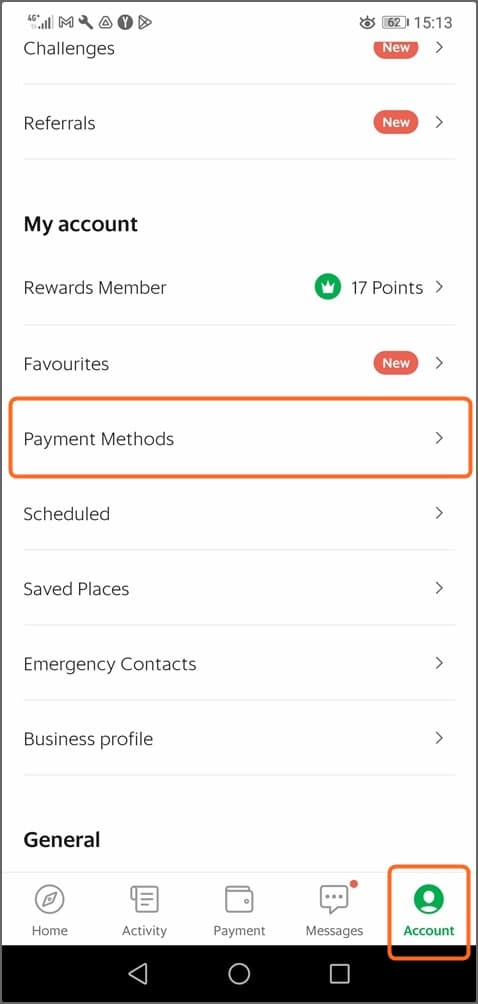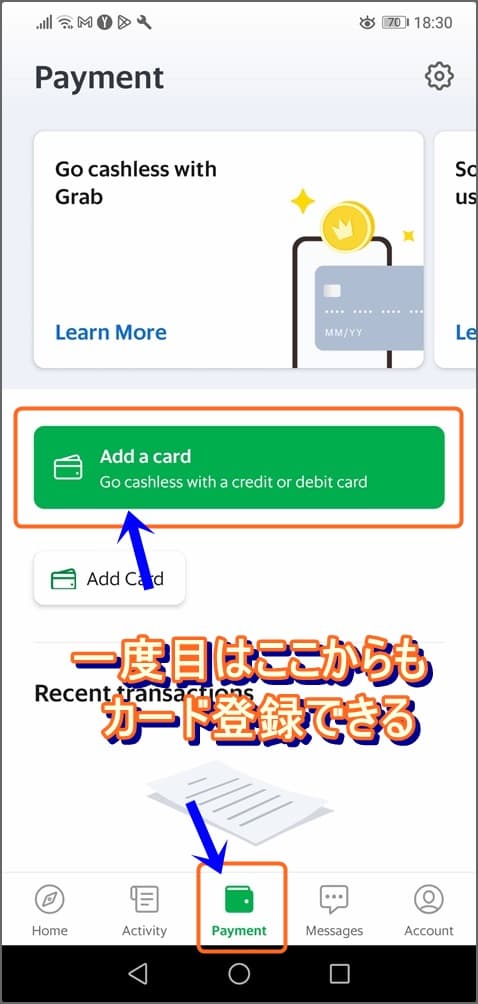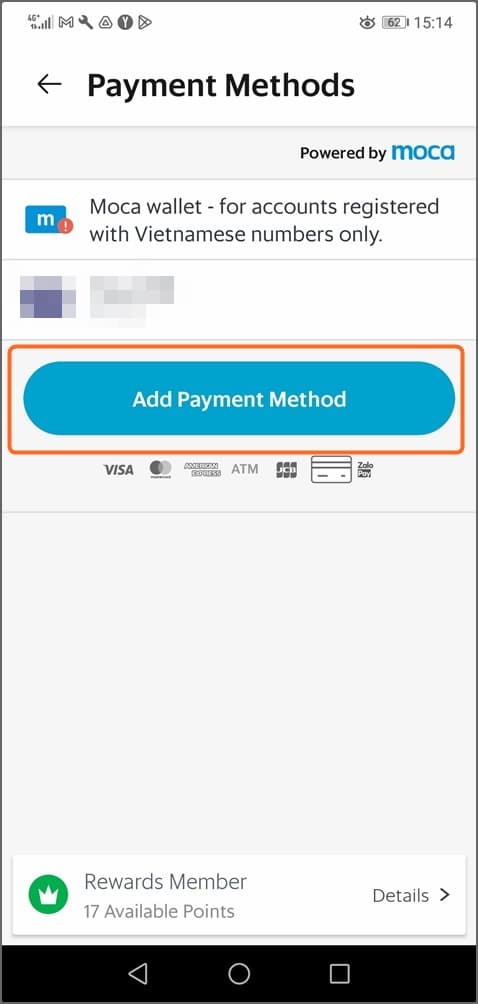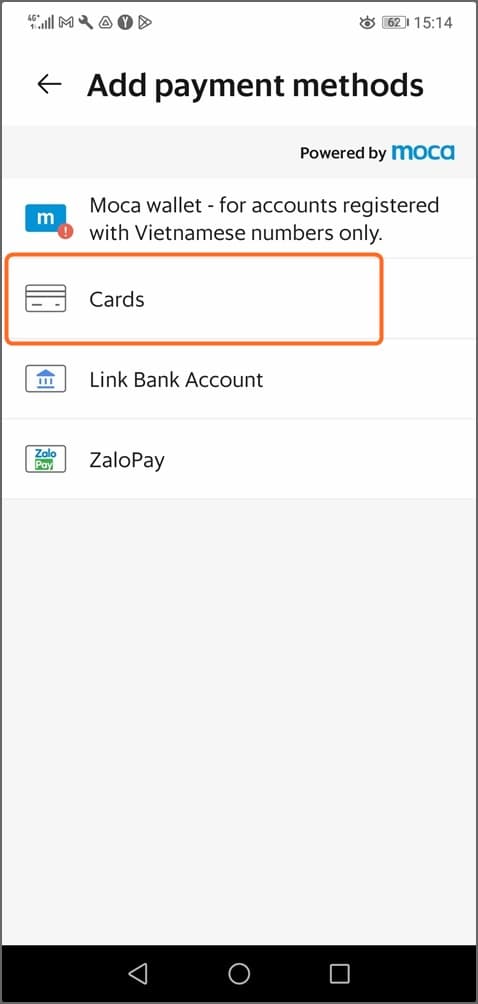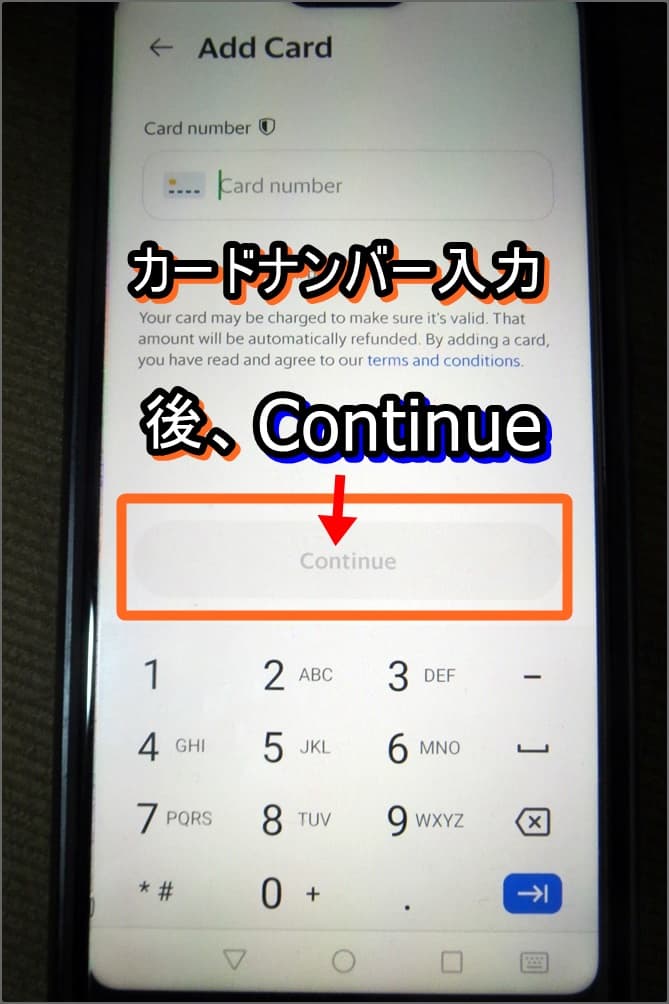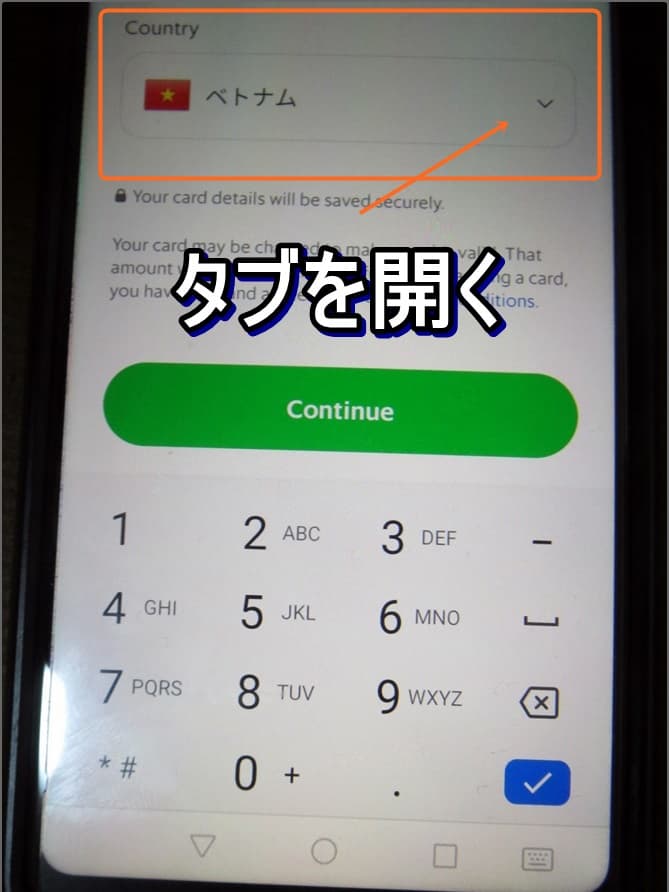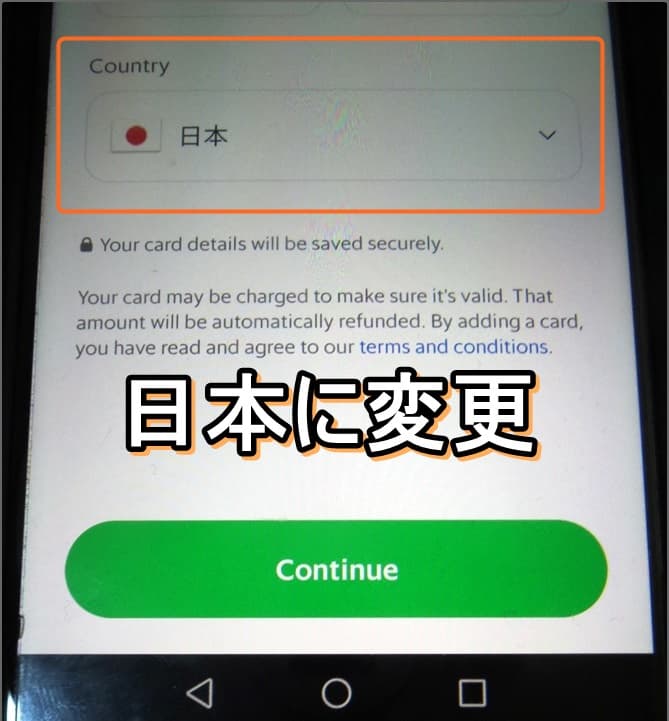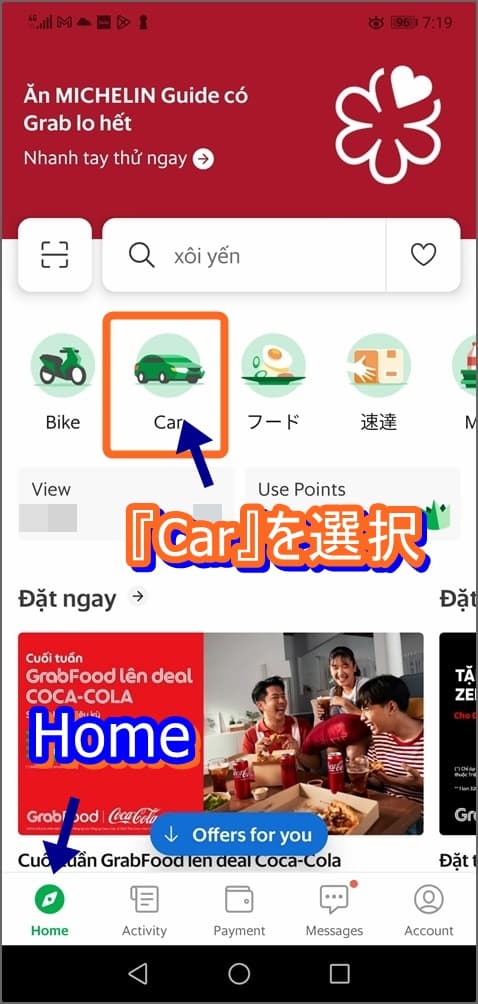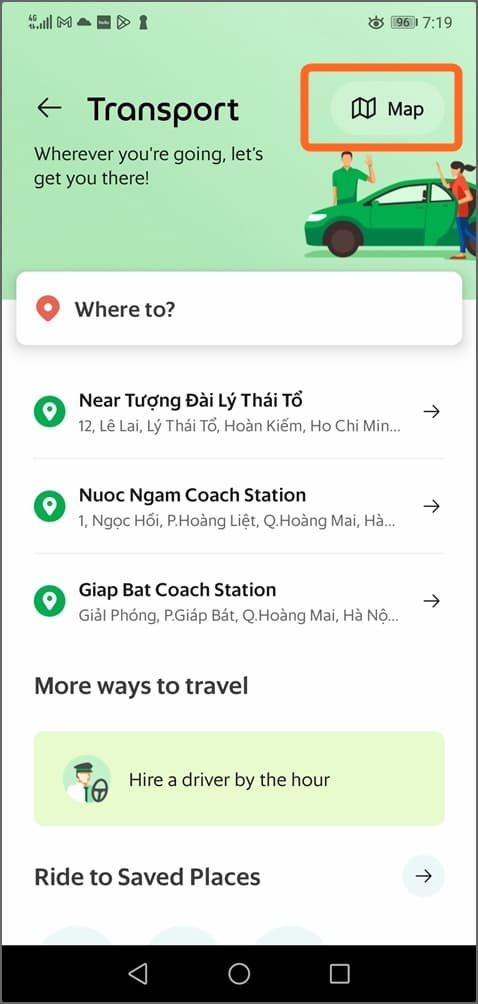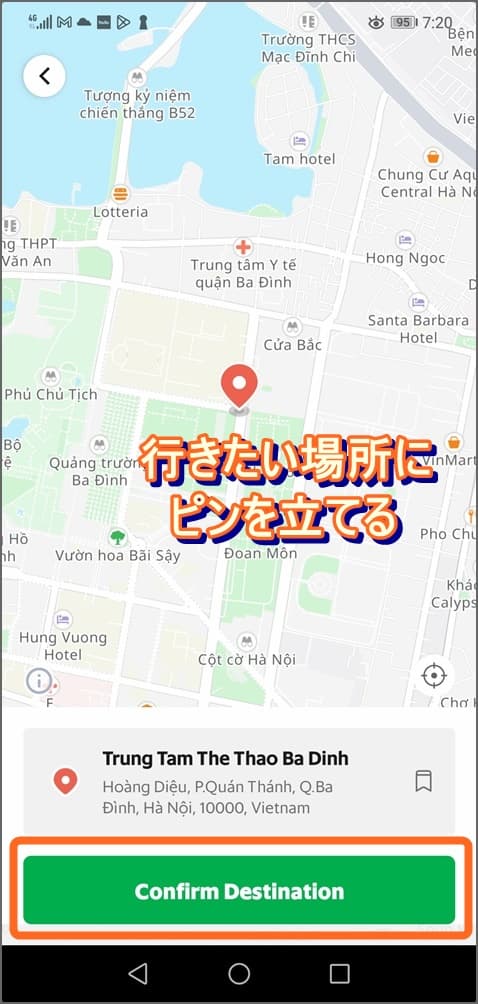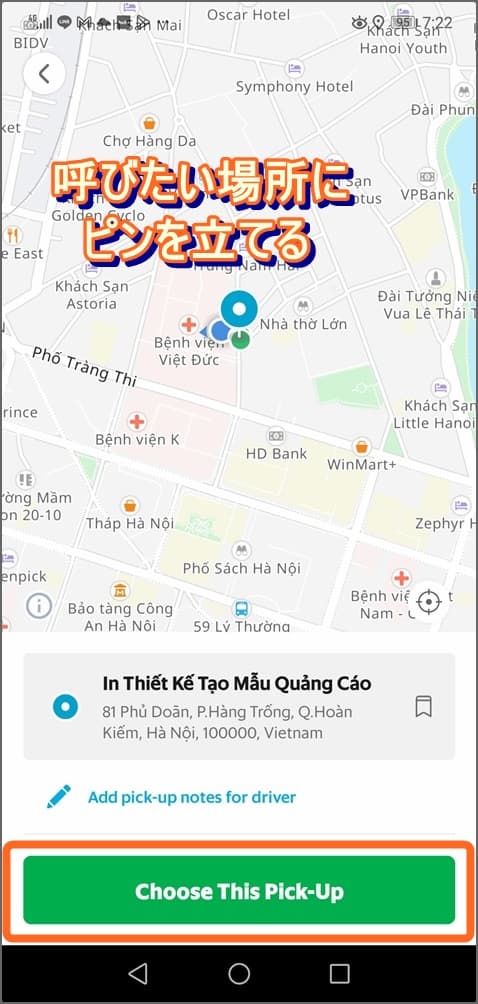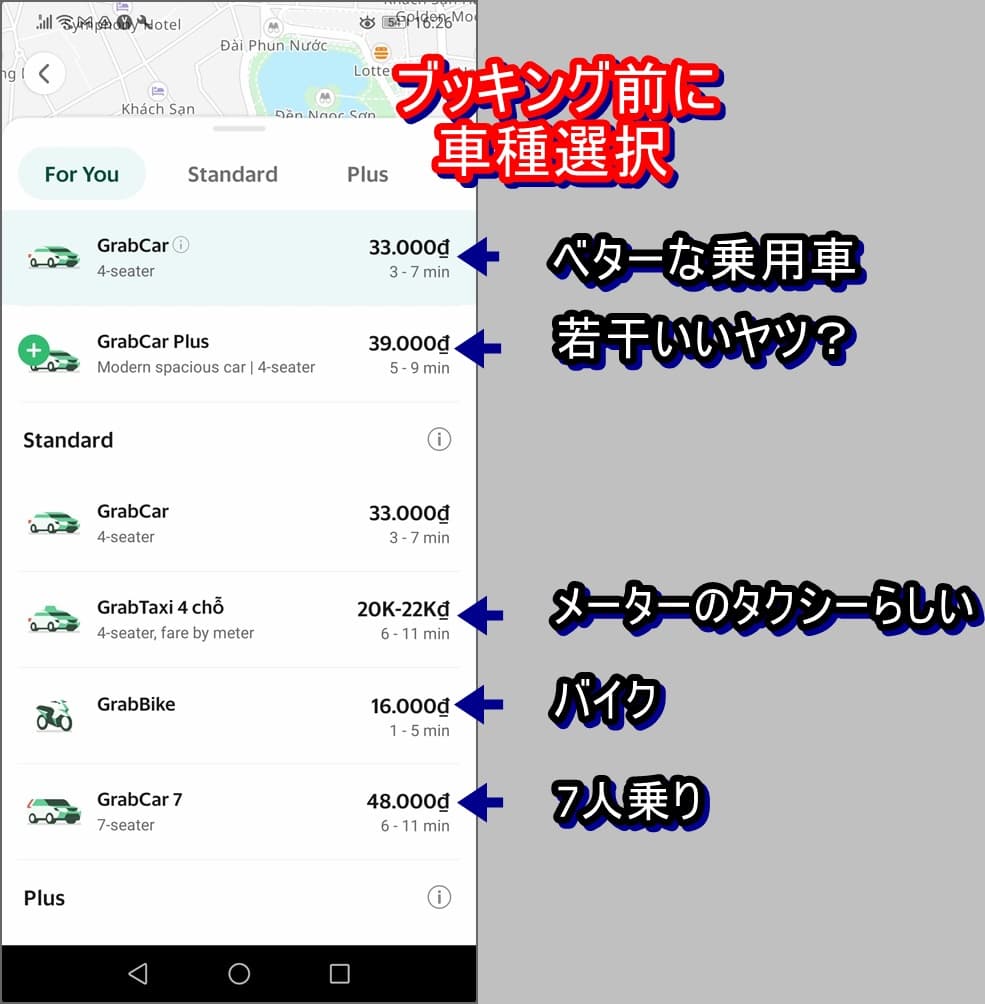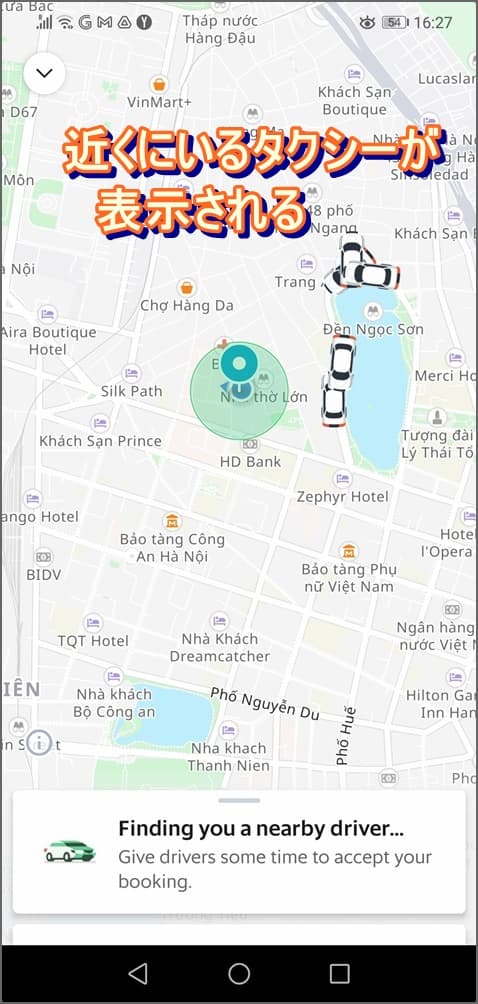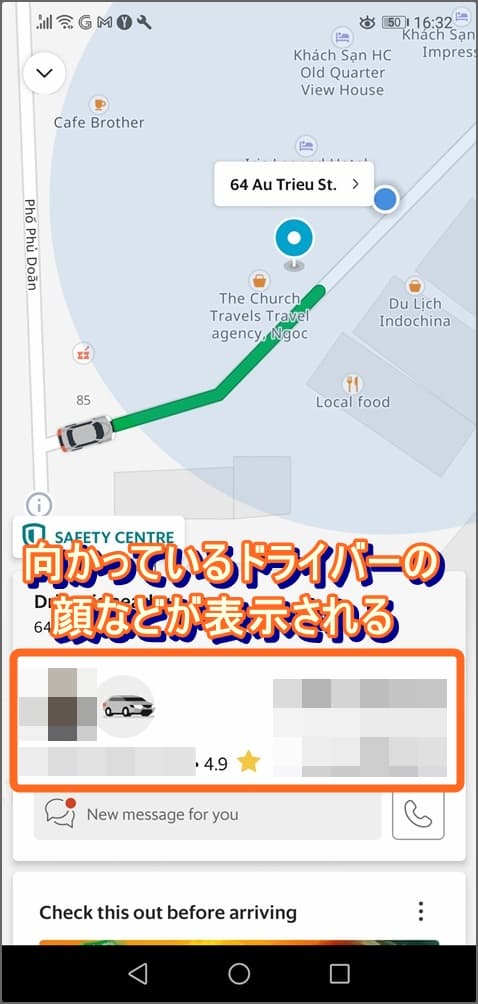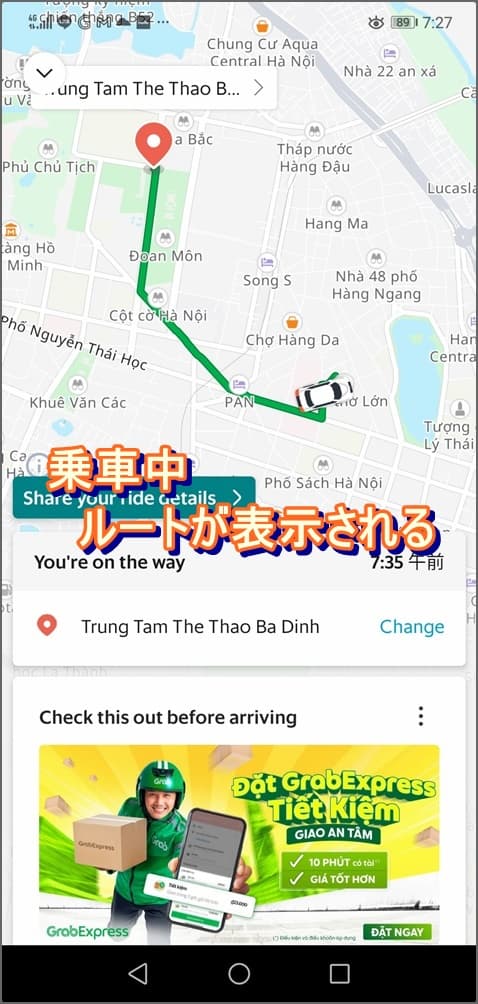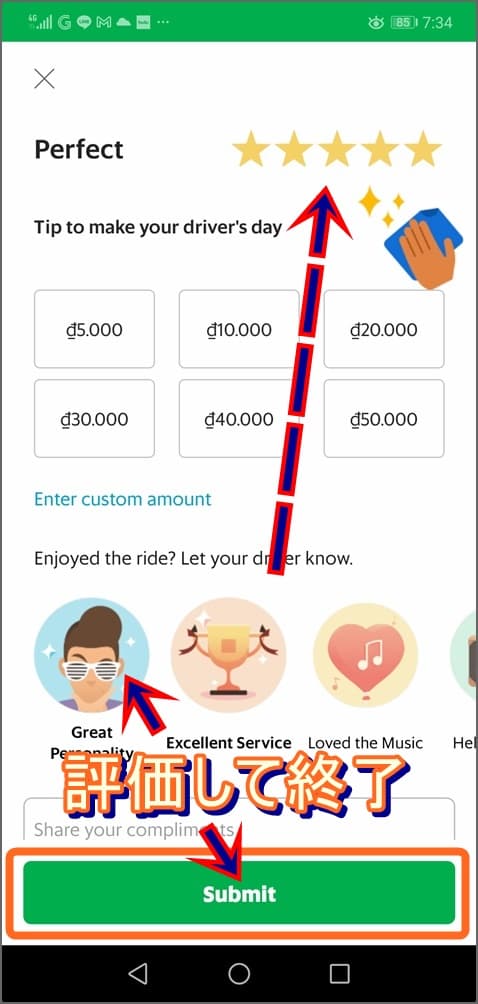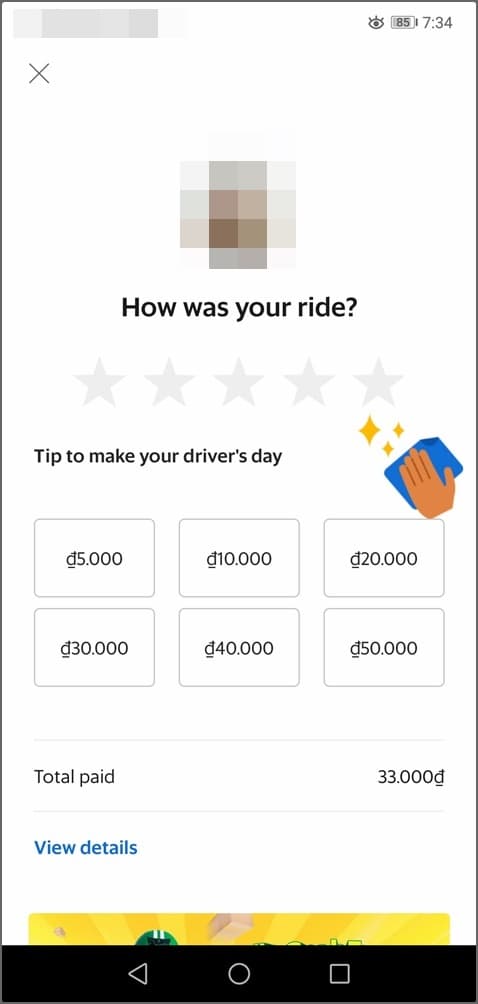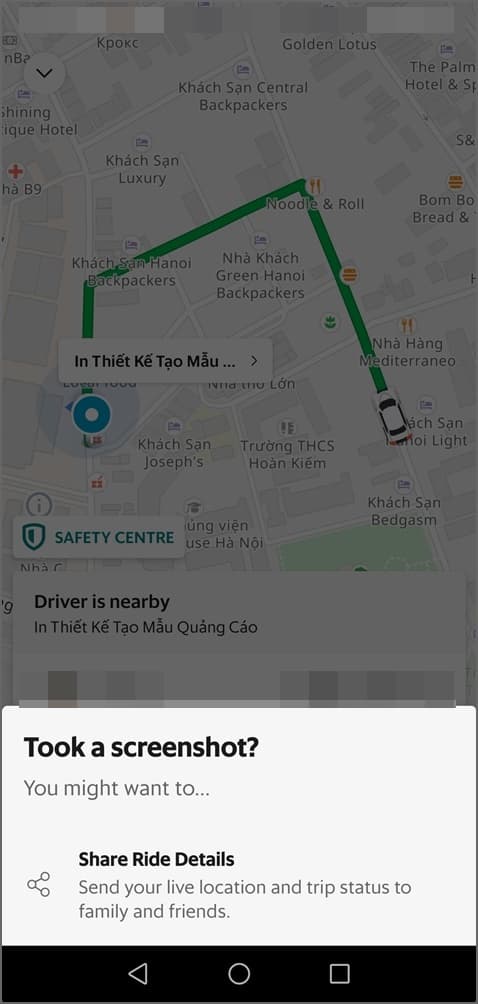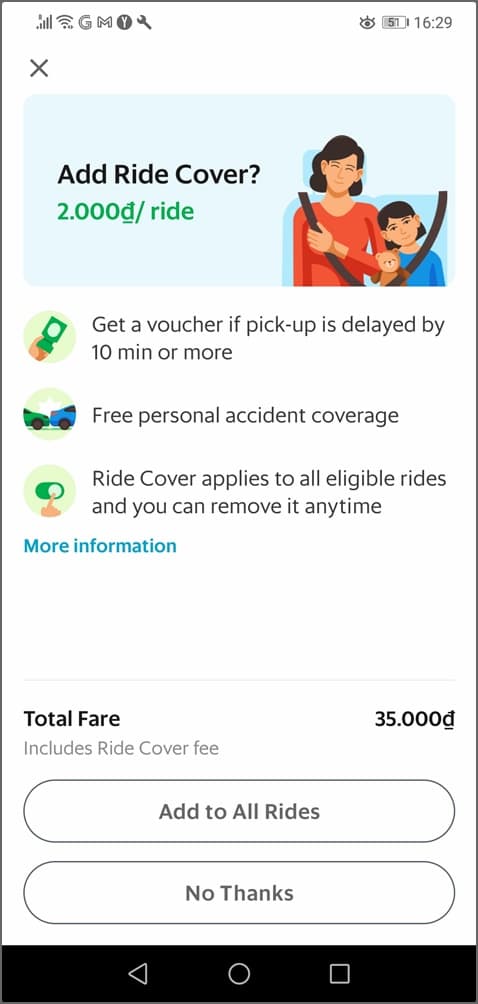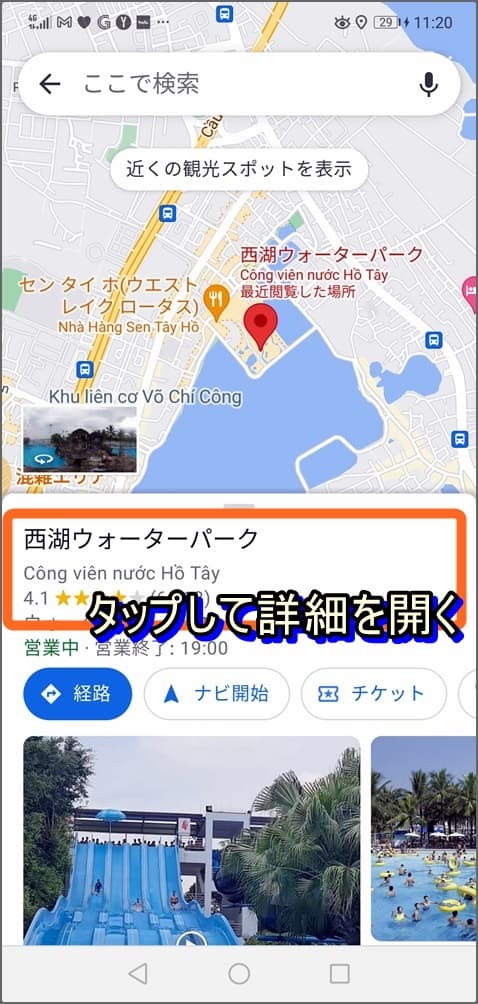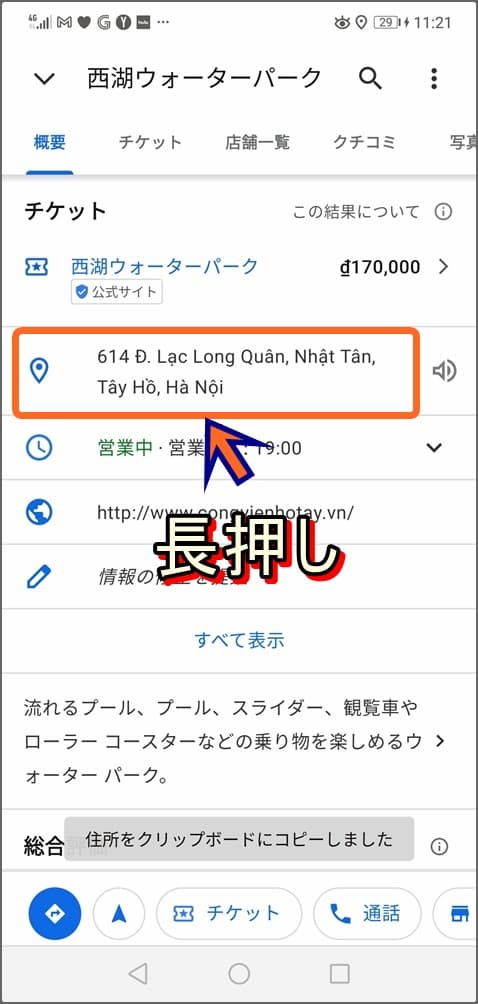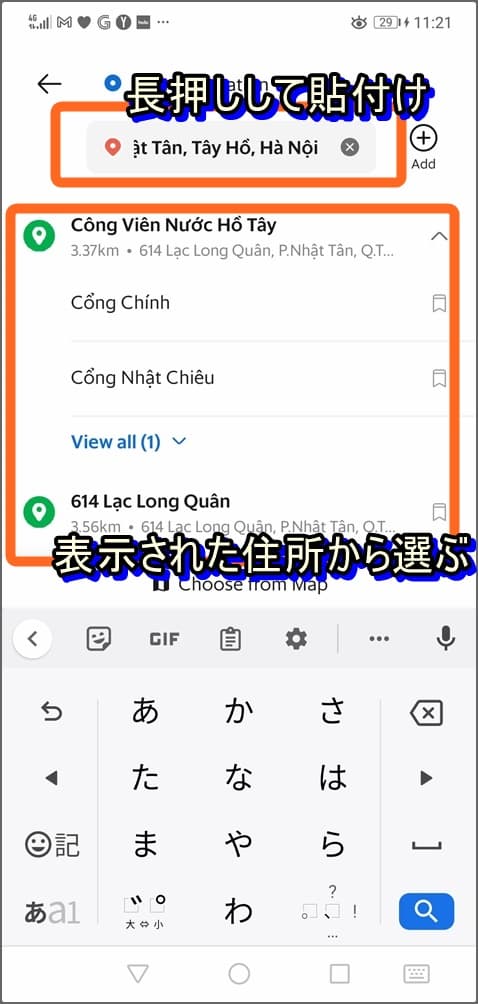配車アプリGrab(グラブ)は、東南アジア(私はベトナム)旅行でいつもお世話になってる便利なアプリなんですが、コロナが明けて早速ベトナムへ行ってきたら、この3年の間に仕様が以前と異なっていたので、
【2023年版】Grabの登録方法と基本的な配車方法を取り急ぎリライトしました。
*現金払いでの利用方法についてのお問い合わせをいただいたので一部追記しました。貴重な質問ありがとうございます。
’23年度式 Grab(グラブ)の設定方法
手順は、、
- アプリをDL
- 登録・設定
- カードの登録
こんな感じで、Grabの登録・設定自体は以前より簡単になっており、カードの登録まで全て国内(日本)で済ませることができました。
下記の順を追って行けば、現地で使えるところまで設定・準備できるかと思います。
1.アプリをダウンロード
まずGrabアプリをDLします。
iPhone用
アンドロイド用
2.登録・設定
アプリをダウンロード出来たら起動して、登録していきます。
- 電話番号で登録
登録にはフェイスブック・グーグルアカウント・電話番号の3種類から選べますが、今回は電話番号での登録で解説していきます。
電話番号での登録を選ぶと、使用してる電話番号が表示されるので入力します。
私の場合自動で入力されましたが、手入力の場合、国番号(日本は81)があるので、その後(090等)の最初の”0”は省いて入力します。
例: (国番号)90-XXXX-XXXX
こんな感じです。
電話番号の登録がうまくいくと、SMSに認証キーが届きます。
こちらも私の環境では、勝手に入力されました。
認証まで終わると、名前の入力になりますが、本名でなくても登録できました。
地域の設定
名前まで登録し終えると、自分の地域?の設定になります。
私の場合、旅行予定の大体の場所を適当にマップから選びました。
その他の設定
顔写真の登録も促されますが、”←”を押して無視しても問題なく使用できました。
あと、再設定用にメアドの登録も促されますが、Gメールだと登録できませんでした。(下記補足追記)
こちらも、登録できなくてもGrabの使用はできるので、気にならないならしなくても大丈夫です。
補足追記:
Gメールのメアド登録できました。
(私が)できなかった理由は、今の仕様にバージョンアップする前(約3年前)にメアドで登録していて、メアドが重複してしまい登録できなかったようです。
簡単に言うと、「そのメアドはもう使用されてます」状態だったようです。
メアド登録自体は簡単でしたが、スマホ機種変などでGrab再設定の際にあった方が良いかと思うので、補足として下記に載せておきます。
- メアド入力
- 確認リンクが送られてくる
- メール確認
アカウントの編集から、メアド入力したら、右上の編集を押します。
登録したメアドに『確認リンク』が送られてくるので『Verify Email Address』をクリックすると終了です。
3.カードの登録
上記の設定を終えたら、カードの登録をします。
カードの登録は右下『Account』→『Payment Methods』→『Add Payment Method』
複数のカードを設定する際も、こちらからカードの追加ができます。
『Payment』は、本来使用した金額などが表示されるものですが、まだ1枚も登録してない場合こちらからもカード登録できます。
- *セキュリティのためスクショできなかったのでデジカメ直どり
項目から『Cards』を選択し、カードナンバーを登録します。
その後、Country(国)をタブから選び日本に変更します。
追記:
カード登録する際に、『本人認証パスワード』の入力が必要な場合があり、その時、確認用に一旦1000ドン(約60円)がデポジットとして支払われます。(デポジットなので戻ってきます)
『本人認証パスワード』はカード作成時に設定してあると思いますが、分からない場合は、事前にカード会社に確認するなどしておいた方がよいです。
追記:現金で利用する場合のカード登録について
グラブ料金を現金払いで利用する場合、クレジットカードを登録していなければ、配車予約(ブッキング)の際、支払方法が『現金払い(CREDIT)』になっているはずなので、グラブ料金を現金払いの予定なら『カード登録は必要ない』*ハズです。
*現バージョンではカード登録してしまっていたので完全に確認はできませんが、グラブの仕様上「現金払い」がある事と、以前のバージョンではカード登録なしでも利用できたので、このバージョンでも大丈夫だと思います。
すでにカード登録していて、現金で支払いたい場合は、配車予約時にカードの記載の所をタップすると、支払い方法変更画面が出るので、そこで現金(CREDIT)に変更して予約完了すると、現金払いになります。
初期設定:中間まとめ
Grab(グラブ)の設定はこれでできたかと思います。
カードの登録も、以前は現地(使用する地域)でないと登録できない?という感じでしたが、23年時点、私の環境では上記の方法でカード登録まですべて日本国内で済ませて、実際に現地(ベトナム)で何の問題もなく使用できました。
Grabの配車・乗車方法【2023】
ここからは、現地でのGrab(グラブ)の基本的な配車方法を解説します。
配車方法自体は以前とあまり変わらないのですが、一部のみ日本語化されていたり、某”Uber eats”みたいに食品も頼める様になっているようですが、観光客だと使う事もないので、基本的な配車方法に絞って解説します。
基本的な配車方法
- ①HOMEのCarを選択
- ②右上のマップ
- ③行きたい場所に赤ピンを立てる
まずは、HOMEにあるCarを選択します。
次に『Where to?』に住所を入力してもいいですが、右上のマップから選ぶと簡単です。
マップが開いたら、行きたい場所に赤ピンを立てて『Confirm Destination』を押します
- ④呼びたい場所に青ピンを立てる
- *車種を変えれる
GPSをオンにしていれば自分のすぐそばに青ピンが立ってるので、それを利用してピンを立てるといいです。
呼ぶ場所が決まったら『Choose This Pick-Up』
この時、車種変更もできます。
- ⑤ブッキング中・・・
- ⑥いま、拾いに行きます…
ブッキングが決定すると、向かってるドライバーさんの顔写真や車のナンバー、所要時間などが表示されます。
乗車からの流れ
車が来たら間違いないか、窓越しにドライバーさんとスマホで確認したり、車のナンバーも確認して乗り込みましう。
- ルートが表示される
- 評価して終了!
乗車中も画面を開いていれば現在のルートを表示してくれるので安心です。
到着したら、ドライバーさんの評価画面になるので『Submit』で終了です。
変更点の補足
- チップが選べる
- スクショを家族に送ったり
- 事故保障?
- 以前はチップを払いたい場合手渡ししてましたが、降車後の評価にチップが表示されるようになってました。カード払いの方は、ここを選ぶと別途チップ分として引かれるシステムのようです。
- 以前から安全対策として、事前に3人まで電話番号登録しておくと乗車情報を家族などとシェアできましたが、乗車中、画面のスクショを取ると、リンクから簡単にSNSにシェアできるようになってました。
- 2000ドン追加で支払うと多少サポートがつくサービスが追加されてました。2Kドンなので日本円で約12円程度ですが、毎度追加されるので、不要なら『No Thanks』を選択して下さい。
追記:現金払いでの乗車・降車について
現金払いで配車した際の流れは、目的地に着くとドライバーさんから金額を言われる(グラブのアプリ画面にも表示されてる)ので、料金を現金でお支払いして降りるだけです。
その際、ドライバーさん側のグラブ画面がどうなってるか分かりませんが、現金払いで配車予約した時点で、ドライバーさんは現金払いだと分かっているはずなので、事前に現金払いという事を知らせたりする必要はありません。
ついでに、現金払いでの注意点は、料金を大きな紙幣(20万ドンなど)で支払うと、ドライバーさんが小さい紙幣持っておらず、「お釣りが無い…」という事が稀にある(2度ほどあった)ので、事前に小さい紙幣(1万ドン~2万ドン紙幣)などを用意しておくといいと思います。
1,000ドン単位でどうしてもない場合は、仮に5,000ドンだと30円程度なのでチップとしてお渡しするといいと思います。(↑実際に5kドン≒30円お渡しした事がありますが、何度も頭を下げられて、すごく喜ばれました♪)
グーグルマップを使用したブッキング方法
こちらもほぼ以前と変わりないのですが、このページで完結できるよう簡単に紹介しておきます。
- Gマップから行きたい場所を開く
- 住所を長押し
- Grabに住所を張り付け
まず、グーグルマップを開き、行きたい場所を選択したら、詳細を開きます。
少し下にスライドすると住所があるので、長押ししてコピーします。
グラブの画面に戻り、住所欄に先ほどコピーした住所をペースト(貼り付け)すると、下部に住所が表示されるので、そこから同じと思われるもの(大体一番上)を選択します。
あとは上記と同じブッキングです。
その他『注意点』など
その他の補足事項です。
【注意】Wi-Fiのみでも使えるが・・・
シムフリーでない場合も、国内の電話番号で登録を済ませていれば使用できるので、海外旅行用モバイルWi-Fiのみでも使用できます。
しかし、ホテルなどのWi-Fi環境のみで使用する場合は一つ注意点があります。
ホテルなどのWi-Fi環境のみでも支払いは先に確定しているので使用は出来るのですが、Wi-Fi環境から離れた瞬間から通信できなくなるので、乗車中のリアルタイムな乗車状況(ルート)が全く見れなくなり、降車後の評価なども出来なくなってしまいます。(すなわちホテル等のWi-Fi環境で配車した場合、次またWi-Fi環境になるまでGrabが使えない)
なので、どこでも配車したい場合は、現地シムを入れるか、海外旅行用モバイルWi-Fiが必要です。
現地シムに差し替える場合
日本で登録して現地シムに差し替えた場合、Grab側の電話番号を変更しなくても問題なく使用できました。
’23版Grab登録方法:まとめ
配車アプリGrab(グラブ)はベトナム旅行で毎度お世話になってる超便利なアプリで、私自身も使うので、設定・登録方法を以前書いていましたが、コロナの間に仕様変更されていて、
以前のページもまだアクセスを頂いていて、わざわざ見に来てくださる方にも申し訳ないし、コロナも終わってやっと海外旅行できるようになったので、実際にベトナム旅行に赴き、実際に乗車まで試してきたので、登録方法と配車方法を取り急ぎリライトしました。
登録は、カードまで全部日本で設定でき、配車画面も以前と多少変更されてはいましたが、逆に洗練されてきていて使いやすくなった印象です。
文中にも一部触れましたが、某バーイーツのように、食品の配送も頼める様になっているようで、(もし機会があれば試してみたいですが…)通常の旅行者としてはあまり使う事もないと思うので、通常の配車方法のみの解説になりましたが、参考にしていただければと思います。
あと、Grabの注意点などは、重複コンテンツになってしまうので、『Grabを使う際の注意点(前回のページ)』をリンクしておきますので、そちらも合わせて参照していただければと思います。