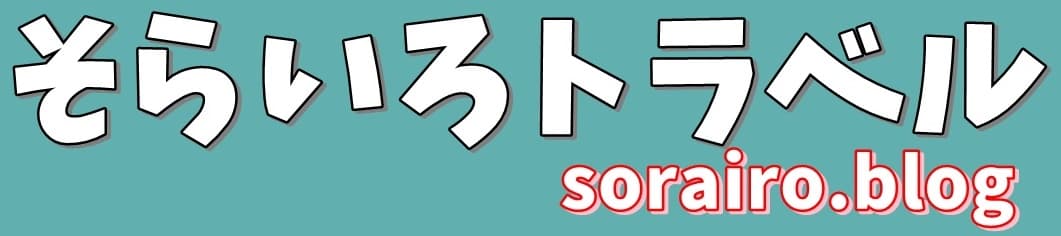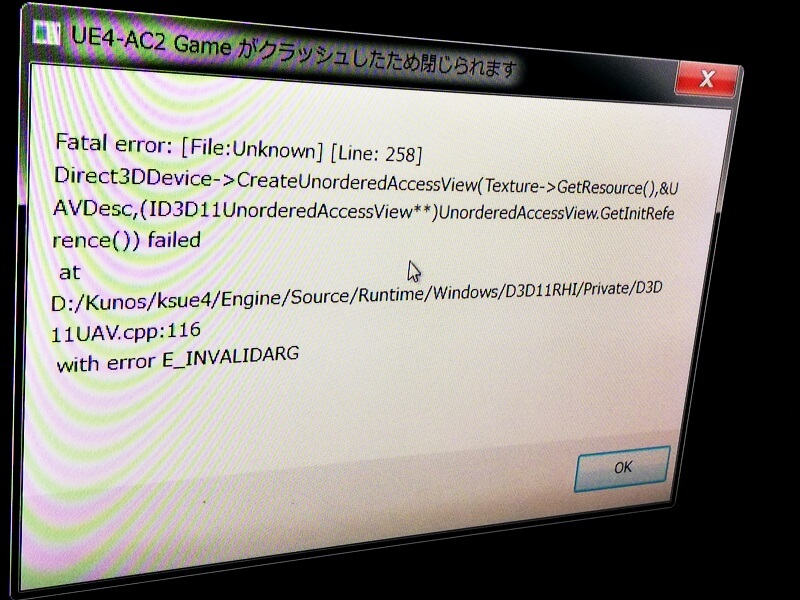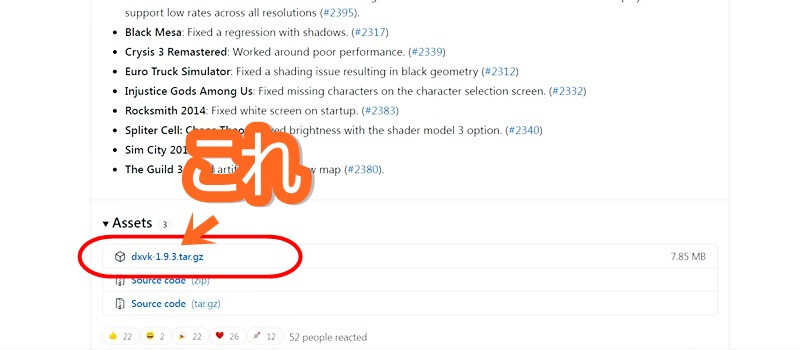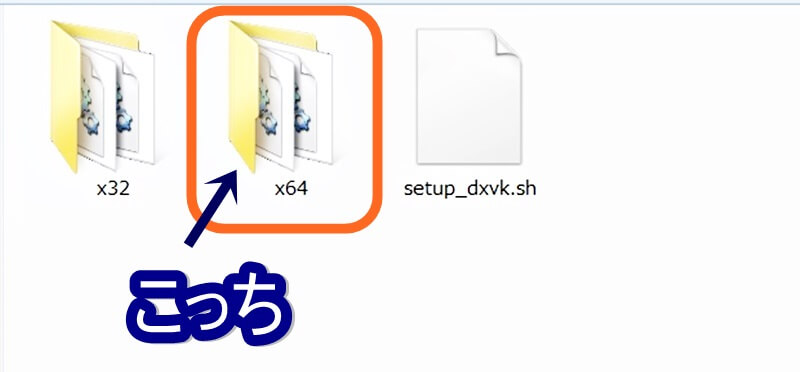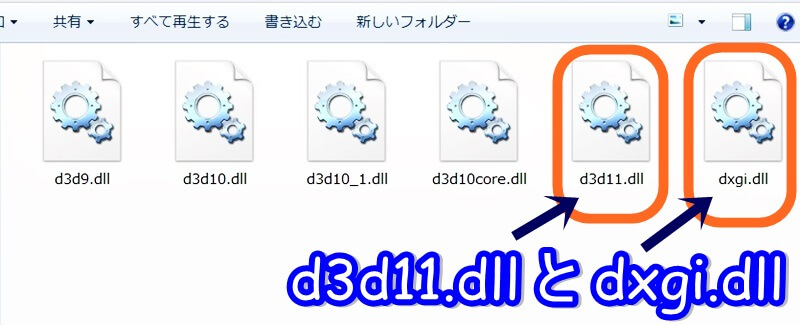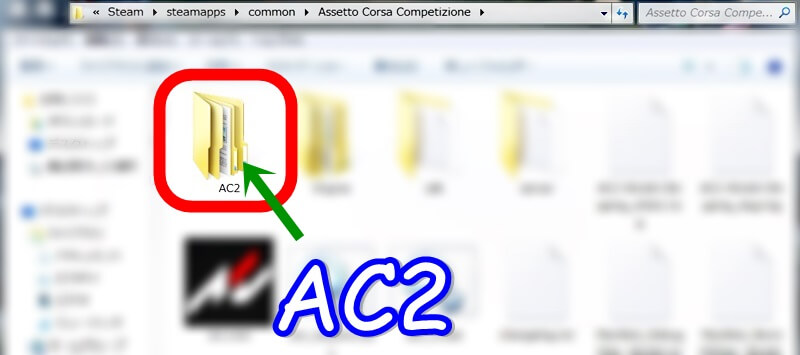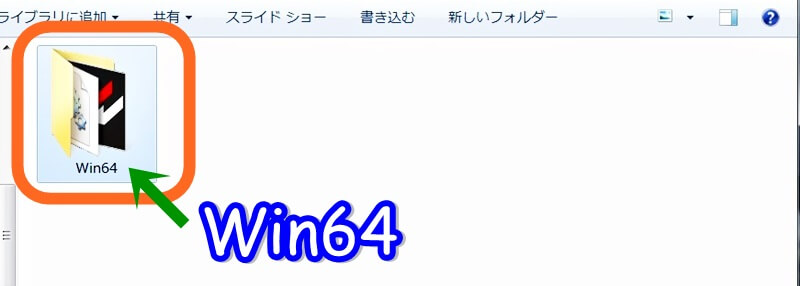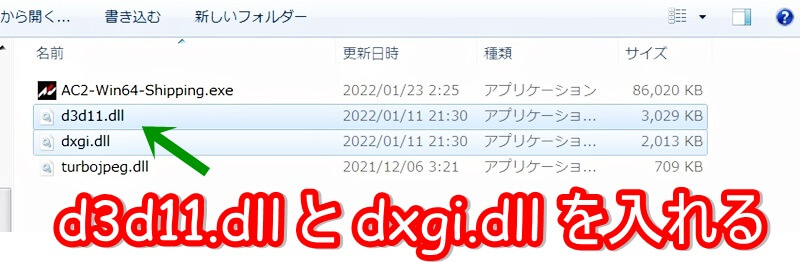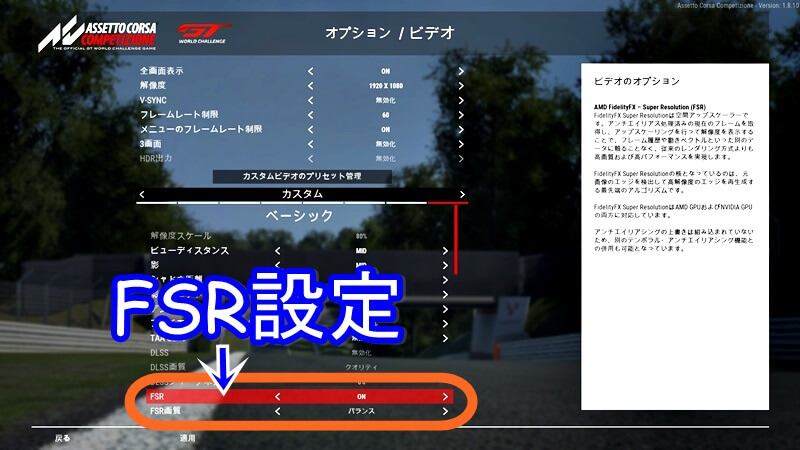アセットコルサ コンペティツィオーネ(ACC)のD3D11エラーの原因と回避方法を写真付きで解説します。
アセットコルサ コンペティツィオーネ:D3D11エラー回避方法
まず始めに、私と同様の症状かわかるように、表示されたエラー内容(ポップアップ)を掲載しておきます。
Fatal error:[File:Unknown][Line:258]
Direct3DDevice->CreateUnorderedAccessView(Texture->GetResource(),&UAVDesc,(ID3D11UnorderedAccessView**)UnorderedAccessView.GetInitReference())failed
at
D:/Kunos/Ksue4/Engine/Source/Runtime/Windows/D3D11RHI/Private/D3D11UAV.cpp:116
with error E_INVALIDARG
エラー回避の手順
下記に紹介するD3D11エラー回避方法は、SteamのACC掲示板に記載された方法になり、上記エラーはこの方法で解消できました。
海外のユーザーのようで記載が英語だったので、PCが苦手な方でも分かるように、手順を追って解説しなおします。
1:dxvk-1.9.3.tar.gzをダウンロード
始めに下記リンク先にアクセスし、下部にある[dxvk-1.9.3.tar.gz]というファイルをDLします。
2:DLファイルを解凍
DLしたファイル[dxvk-1.9.3.tar.gz]を解凍します。
解凍ソフトは”Lhaz”を使用しました。
3:x64内の”d3d11.dll”と”dxgi.dll”を取り出す
解凍後できた”dxvk-1.9.3.tar”というファイルを開き、X64内にある『d3d11.dll と dxgi.dll』を取り出します。(それ以外は不要)
4:ACCに『d3d11.dll と dxgi.dll』を入れる
ACCのフォルダに上記のファイル『d3d11.dll と dxgi.dll』を入れます。
場所は、『Steam』→『Steamapps』→『Assetto Corsa Competizione』→『AC2』→『Binaries』→『Win64』になります。
Steamを立ち上げ、ACCの『ローカルファイルを閲覧』から開くとわかりやすいと思います。
- ローカルファイルを閲覧
- AC2を選択
- Binariesを選択
- Win64を選択
- ここに入れる
これで準備完了です。
この方法で、上記エラーは解消されました。
【ACC】D3D11エラーの原因
私の場合、どうやらこのD3Dエラーの原因はFSR設定に問題があるようで、FSR設定をオフにすると上記ファイルを削除してもエラーは出なくなりました。
【ACC】D3D11エラー:まとめ
ACCは以前から所有していて、発売当初、私のグラボ(GTX1060)では初代ACに比べグラが重たく、グラ設定を落としていたのですが、最近はバージョンアップで処理能力も改善されたのかグラ設定を普通(MID)位にしてもフリー走行ならFPS60以上になったので、妥協点を探っていってたら、上記のFSR設定をオンにしてしまったようで、d3dエラーが出てしまい起動しなくなりました。
ようするに、、、
このFSR設定に対応してないPC(グラボ?)でこの設定を一度オンにしてしまうと、ゲームが起動できないので、オプションをいじることもできないから~・・・というループになってしまうので、上記ファイルでこの設定を強制的に排除させてる?という感じだと思います。
私の場合、上記エラーはこの方法で回避できましたが、外部ファイル導入する事になるので、試される方は自己責任でお願いします。